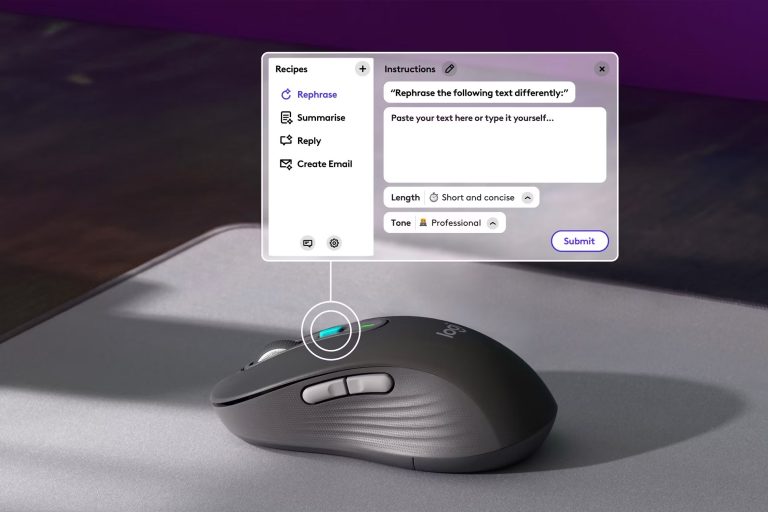To check your mouse’s DPI, start by looking at the manufacturer’s specifications. You can usually find this info online or in your mouse’s manual. If your mouse has dedicated DPI buttons, pressing them will show the current DPI setting. For more markedly precise results, use online tools like Mouse Sensitivity Analyzer or the software provided by the manufacturer.
Brands like Logitech, Razer, and Corsair offer apps that let you customize and check DPI settings. Adjusting your DPI can greatly enhance both gaming and work performance. Want to optimize your mouse settings even further? Keep going to discover more strategies.
Understanding Mouse DPI

Understanding mouse DPI is essential for optimizing your experience. DPI stands for “dots per inch” and measures how sensitive your mouse is. Common DPI settings range from 400 to 3200, allowing you to tailor the speed and precision to your needs.
What is DPI?
DPI, or dots per inch, measures how sensitive your mouse is to movement. Fundamentally, it indicates how many pixels the cursor on your screen will move for every inch you move the mouse. A higher DPI means the cursor moves farther with less physical movement of the mouse, making it more sensitive. Conversely, a lower DPI requires you to move the mouse more to achieve the same cursor movement, which can offer more precision.
Understanding DPI is vital, especially if you use your mouse for different tasks. For gamers, a higher DPI can mean quicker movements in fast-paced games, while a lower DPI can offer more control for precision aiming. Graphic designers or anyone working with detailed image editing might prefer a lower DPI for finer control over cursor movements.
Knowing your mouse’s DPI helps you tailor its sensitivity to your specific needs, improving your overall experience. Many modern mice allow you to adjust DPI settings on the fly, giving you flexibility for various activities. So, by understanding what DPI is and how it affects your mouse’s performance, you can make more informed decisions about your settings and ultimately enhance your productivity or gaming performance.
Common DPI Settings
Many users wonder what the most common DPI settings are and how they can optimize their mouse performance for various tasks. Generally, DPI settings can range from 400 to 16,000, but specific settings are popular for different activities. For instance, a DPI of 400 to 800 is favored by many professional gamers, especially in first-person shooter (FPS) games, because it offers better precision and control.
If you’re into graphic design or other creative work, you might prefer a higher DPI, around 1,600 to 2,400. This allows for smoother and more detailed movements, making it easier to work on intricate designs. For general computer use, such as web browsing or regular office tasks, a DPI setting between 800 and 1,200 usually works well. It’s a balanced range that offers accuracy without being too sensitive.
Adjusting your mouse DPI can greatly enhance your computing experience. Most modern mice come with software that lets you customize DPI settings on the fly. Experiment with different DPIs to find what feels most comfortable and efficient for your specific needs. Remember, there’s no one-size-fits-all setting, so take the time to find what works best for you.
3 Methods to Try to Check Mouse DPI

To check your mouse DPI, you can start by looking up the manufacturer’s specifications for your model. Installing the appropriate drivers can also provide software to adjust and view DPI settings. Finally, you can manually measure your mouse’s DPI using a simple online tool or ruler method.
Check the Manufacturer’s Specifications
One quick way to find your mouse’s DPI is to look up the manufacturer’s specifications online. Most manufacturers provide detailed product information on their websites, including DPI settings. Start by visiting the brand’s official website. Use the search bar to type in your mouse model. Once you find your specific model, look for a section detailing the technical specifications.
If you still have the original packaging or user manual, you can also check there. Manufacturers often include DPI information in these documents. If you’ve discarded the packaging, don’t worry; the online resources should have you covered.
Another useful place to look is tech review sites or online stores like Amazon, where the product description often lists DPI among other features. Just type in the model number, and you might find the information in the product details section.
If you’re having difficulty finding the specs, you can also contact customer support for the manufacturer. They can provide you with the DPI settings or direct you to where you can find this information. By checking the manufacturer’s specifications, you can quickly and accurately determine your mouse’s DPI without any additional software.
Install the Drivers
By installing the latest drivers from the manufacturer’s website, you can often access software that lets you check and adjust your mouse’s DPI settings. Start by visiting the official website of your mouse’s manufacturer. Look for the support or downloads section, where you can find the latest drivers and software specific to your mouse model.
Once you’ve downloaded the appropriate software, install it on your computer. During installation, follow any on-screen prompts to make sure everything is set up correctly. After installation, launch the software. It usually comes with a user-friendly interface that allows you to view and modify various settings, including DPI.
In the software, look for a section labeled DPI settings or sensitivity. Here, you’ll find the current DPI value your mouse is set to. Most software also allows you to adjust the DPI by moving a slider or entering a specific value. This feature is particularly useful if you need precise control for different tasks like gaming or graphic design.
Measure Your Mouse’s DPI
To measure your mouse’s DPI, you’ll need to start by disabling pointer acceleration in the Pointer Options settings. Next, create a measurement guide and find an online tool designed for DPI measurement. Finally, use the tool to perform the measurement and get an accurate reading of your mouse’s DPI.
Disable Acceleration (Pointer Precision)
Wondering how to get an accurate read on your mouse’s DPI? Start by disabling mouse acceleration (pointer precision). This guarantees consistent movement.
- Open Control Panel.
- Click on ‘Hardware and Sound.’
- Select ‘Mouse’ under Devices and Printers.
- Click on the ‘Pointer Options’ tab and uncheck ‘Enhance pointer precision.’
Disabling acceleration helps measure your mouse’s DPI more precisely.
Go to Pointer Options
After disabling mouse acceleration, the next step is to measure your mouse’s DPI accurately. Head to your computer’s Control Panel, then go to ‘Mouse’ settings. Click on the ‘Pointer Options’ tab. Verify that ‘Enhance pointer precision’ is unchecked, as it can interfere with accurate measurements. Apply these settings, and you’re ready to move on to the next steps of measuring your DPI.
Make a Measurement Guide
Starting with a ruler and a dedicated DPI analyzer tool, you can accurately measure your mouse’s DPI and fine-tune it to your preference. Here’s a quick guide:
- Mark a start point on your mousepad.
- Move your mouse 2 inches (5 cm) to the right.
- Note the distance traveled on-screen.
- Use the DPI calculator to determine the DPI.
Following these steps guarantees precise measurements.
Browse to The Measurement Tool
To begin, navigate to an online DPI analyzer tool to start measuring your mouse’s DPI accurately. Search for reputable websites that offer this service. Once you’ve found a suitable tool, access the site and review any instructions provided. Confirm that your mouse is connected and working correctly. This step is essential for obtaining precise DPI readings. Now, you’re ready for the next steps.
Perform the Measurement
One effective method to measure your mouse’s DPI is by using an online DPI analyzer tool. Follow these steps:
- Open the DPI analyzer website.
- Set your mouse sensitivity to its default setting.
- Measure a specific distance on your mousepad.
- Move your mouse across that distance and input the values into the tool.
This will help you get an accurate reading of your mouse’s DPI.
Check Your Results
After performing the measurement, you’ll need to check your results to confirm your mouse’s DPI accurately. Compare your measured distance with the movement on the screen. Use online DPI analyzers for a more precise reading. Just enter the distance your mouse traveled and the cursor movement in pixels. This will help you validate if your manual measurement aligns with the expected DPI.
How do You Change Your Mouse DPI and Sensitivity?
Adjusting your mouse DPI and sensitivity can greatly enhance your gaming or work performance. It allows you to customize the cursor speed and precision to match your specific needs. Here’s how you can change these settings effectively:
- Software Provided by the Manufacturer: Most gaming mice come with dedicated software, such as Logitech G HUB or Razer Synapse. Open the software, navigate to the DPI settings, and adjust it according to your preference. You can often set multiple DPI levels and switch between them using buttons on the mouse.
- Mouse Settings in Windows: Go to the Control Panel or Settings, then navigate to ‘Mouse’ settings. Here, you can tweak the pointer speed, which indirectly affects sensitivity. However, this method doesn’t provide precise DPI control.
- Utilize In-Mouse Controls: Some mice have DPI adjustment buttons directly on the device. Pressing these buttons can cycle through preset DPI levels, allowing for quick on-the-fly changes.
- Gaming Software: Many games have their own sensitivity settings. Adjusting these can fine-tune your in-game experience without altering the overall system settings.
Can I Adjust My Mouse DPI without Using Software
You can adjust your mouse DPI without software by using the DPI buttons directly on the hardware. Many modern mice come with dedicated DPI buttons, usually located near the scroll wheel or on the side. These buttons allow you to cycle through different DPI settings on-the-fly, without needing to open any software or drivers.
To use these buttons, first locate them on your mouse. They might be labeled as “DPI” or just have up and down arrows. Pressing these buttons usually changes the DPI setting, which might be indicated through a change in the mouse’s LED lighting or a notification on your screen. Some mice even have preset DPI levels that you can switch between, making it easy to find the right sensitivity for your needs.
If your mouse doesn’t have DPI buttons, you might still be able to adjust the DPI using a combination of other buttons. Check your mouse’s manual for specific instructions. This hardware-based adjustment method is quick and convenient, especially if you frequently switch between tasks that require different levels of precision, such as graphic design and casual browsing.
How does Mouse DPI Affect Gaming Performance
Understanding how mouse DPI affects gaming performance is essential for optimizing your in-game accuracy and responsiveness. DPI, or dots per inch, determines how sensitive your mouse is to movement. A higher DPI means the cursor moves faster across the screen, while a lower DPI provides more precise control. Here’s how it impacts your gaming experience:
- Precision vs. Speed: High DPI settings are great for fast-paced games where quick reflexes are vital, like first-person shooters. Lower DPI settings offer more precision, beneficial for games requiring meticulous control.
- Comfort and Fatigue: Adjusting DPI can also affect your comfort. A high DPI might require less hand movement, reducing fatigue during long gaming sessions. Conversely, a low DPI may need more sweeping motions, which can be tiring over time.
- Adaptability: Some games require varying levels of sensitivity. Adjustable DPI settings allow you to switch between high and low sensitivity on-the-fly, adapting to different in-game situations seamlessly.
- Personal Preference: Ultimately, the best DPI setting varies from person to person. Experimenting with different settings can help you find the perfect balance that complements your gameplay style and enhances your performance.
Are There Any Apps Specifically Designed for Checking Mouse DPI
Several specialized apps are available that can help you check and adjust your mouse DPI settings. One popular choice is Mouse Sensitivity Analyzer. This app allows you to measure the exact DPI by moving your mouse across a defined distance and comparing it with screen movement. It’s straightforward and provides precise results.
Another great tool is DPI Analyzer. You can input your display resolution and the distance you move your mouse to get an accurate DPI measurement. It’s particularly useful if you’re looking to fine-tune your settings for gaming or graphic design.
For those using branded mice, manufacturers like Logitech, Razer, and Corsair offer proprietary software. Logitech’s G HUB, Razer Synapse, and Corsair iCUE not only allow you to check your current DPI but also let you customize and save different DPI profiles. These apps often come with additional features like button mapping and RGB lighting controls, offering a comprehensive solution for managing your mouse settings.
Using these specialized apps can save you time and provide you with the most accurate DPI readings. Whether you’re an avid gamer or a professional designer, having the right DPI can make a significant difference in your overall experience.
Frequently Asked Questions
Can Mouse DPI Settings Affect Battery Life in Wireless Mice?
Yes, mouse DPI settings can affect battery life in wireless mice. Higher DPI settings mean the sensor works harder, which can drain the battery faster. If you lower the DPI, the sensor doesn’t need to process as many data points, saving energy. So, if you’re looking to extend your mouse’s battery life, consider using a lower DPI setting. It’s a simple adjustment that can make a noticeable difference.
What Is the Difference Between DPI and CPI in a Mouse?
When comparing DPI (dots per inch) and CPI (counts per inch) in a mouse, they’re essentially measuring the same thing: sensitivity. DPI is more commonly used, especially in gaming, referring to how many pixels the cursor moves per inch of mouse movement. CPI tends to be used in professional and technical contexts. So, while they’re often interchangeable, DPI is the term you’ll encounter most frequently.
How Does Mouse DPI Impact Graphic Design Work?
Imagine painting with a fine brush versus a broad one. A higher DPI allows for meticulous detail, important in graphic design. You’ll find that tiny movements translate to precise cursor actions, making intricate tasks easier. Conversely, a lower DPI offers broader strokes, useful for larger elements. Balancing DPI settings can be like wielding both a scalpel and a paint roller, adapting to your creative needs seamlessly.
Are There Any Health Benefits to Adjusting Mouse Dpi?
Adjusting your mouse DPI can have health benefits. When you optimize DPI settings, you reduce unnecessary strain on your wrist and forearm by minimizing excessive movement. This can help prevent repetitive strain injuries like carpal tunnel syndrome. Additionally, a comfortable DPI setting can improve your overall ergonomics, making your daily computer tasks less physically taxing. So, it’s worth experimenting with different DPI levels to find what suits you best.
Can You Check Mouse DPI on a Mac Without Third-Party Software?
Yes, you can check your mouse DPI on a Mac without third-party software, but it’s a bit limited. You’ll need to go to System Preferences, then Mouse. While it won’t give you an exact DPI number, you can adjust the tracking speed. For more precise control, you might still want to explore third-party software or check your mouse’s manual for DPI settings.
Conclusion
To sum it up, knowing your mouse DPI can elevate your game, quite literally. Whether you’re tweaking settings or using specialized apps, it’s all about finding that sweet spot. Remember, your mouse is like a paintbrush for your digital canvas—precision matters. So don’t just glide through; take control and fine-tune for the best experience. After all, why settle for average when you can aim for extraordinary? Your gaming performance will thank you.