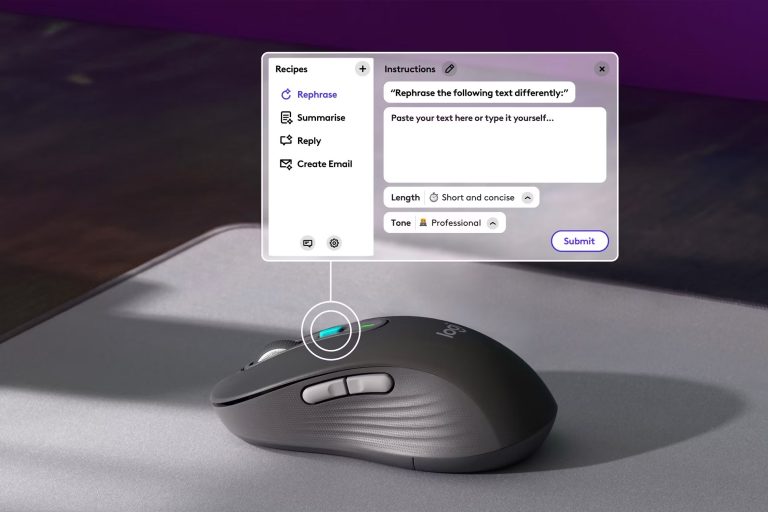To test function keys on your keyboard, ensure it’s connected properly. Press F1 to open a help menu or F2 to rename a file. F3 usually triggers a search function, and F5 refreshes content. Online keyboard testers can also help. Simply open one, press each function key, and check if they work.
For built-in tools, Windows users can use the On-Screen Keyboard and troubleshoot in Device Manager. Mac users can try the Keyboard Viewer. Don’t forget to toggle the Function Lock key if needed. There are more ways to ensure your function keys are working correctly if you’re curious.
Understanding Function Keys

Function keys, often abbreviated as F-keys, are specialized keys on your keyboard that perform specific functions depending on the software you’re using. These keys are usually labeled F1 through F12 and are located at the top of your keyboard. They can significantly enhance your productivity by offering shortcuts for various tasks, such as refreshing a page, opening help menus, or adjusting your volume.
Each F-key has a default function, but many applications assign their own specific tasks to them. For instance, pressing F1 often opens the help menu in most software, while F5 usually refreshes the current page in web browsers. These keys can also be combined with other keys like Shift, Ctrl, or Alt to perform even more actions.
It’s important to understand that the functionality of these keys may vary across different operating systems and applications. For example, in Microsoft Excel, pressing F2 allows you to edit the active cell, whereas in Windows Media Player, the same key might not do anything. Knowing what each F-key does in your particular setup can save you time and effort, making your workflow smoother and more efficient.
Steps to Test Function Keys

To start testing your function keys, you’ll want to perform a basic function key test to ensure each key responds correctly. You can also use online keyboard testers or specific applications to check their functionality. Additionally, don’t forget to use built-in operating system tools and check for any function lock that might affect the keys’ behavior.
Basic Function Key Test
Before you begin testing, ensure your keyboard is properly connected to your computer. Once confirmed, you can start with the basic function key test. First, open a text editor like Notepad or a word processor. This will allow you to see if each key registers properly.
Begin by pressing the F1 key. On most systems, this key opens the help menu for the active application. If it does, your F1 key works. Continue with the F2 key, which usually allows you to rename a selected file or folder in Windows. Try selecting a file and pressing F2 to see if the rename option activates.
Proceed to test the F3 key, often used to open search functions within applications. Press F4, which, in combination with the Alt key, closes the active window. F5 typically refreshes the content of a web page or folder.
For F6 through F12, their functions can vary by application. Test them in different programs to verify their functionality. Keep an eye out for any keys that don’t perform their expected actions, as this might indicate an issue with the keyboard or software settings.
Use Online Keyboard Testers
One efficient way to verify the functionality of your function keys is by using online keyboard testers. These tools are simple and effective for quickly checking if each key on your keyboard is working as it should. To start, open your web browser and search for an online keyboard tester. You’ll find several options, and most of them are free to use.
Here’s a straightforward process to get you started:
- Choose a Reliable Tester: Pick a reputable online keyboard tester. Look for one with good reviews to ensure accuracy and security.
- Open the Tester: Navigate to the chosen website and open the keyboard testing interface. It usually displays a virtual keyboard on the screen.
- Press Function Keys: Press each function key (F1 through F12) on your physical keyboard. The corresponding key on the virtual keyboard should light up or change color, indicating it’s functioning correctly.
Using an online keyboard tester is a quick way to diagnose any issues with your function keys without needing to install additional software. If a key doesn’t respond, you’ll know which ones need further troubleshooting or repair.
Testing Function Keys in Applications
Testing your function keys within specific applications ensures they’re performing their designated tasks accurately. Begin by opening a word processing program like Microsoft Word. Press F1 to check if the help window appears, confirming F1’s function. Next, press F5 to ensure it brings up the “Find and Replace” dialog box.
Move on to a web browser, such as Google Chrome. Press F11 to see if it toggles full-screen mode. Check F5 to refresh the page. For multimedia applications, open a media player like VLC. Press F2 and F3 to adjust the volume, and F8 to mute the sound.
In spreadsheet software like Microsoft Excel, press F2 to edit the active cell. Press F1 to open the help menu and F4 to repeat the last action. This step-by-step testing in various applications ensures each function key works correctly in its intended context.
For specialized software, refer to the application’s manual or help section to understand what each function key should do. Performing these checks within different applications helps you confirm that your function keys are functioning as expected across a range of software environments, ensuring a smoother and more efficient user experience.
Using Built-in Operating System Tools
After verifying your function keys in various applications, you can use built-in operating system tools to further ensure they’re working correctly. Both Windows and macOS offer utilities that make this process straightforward.
For Windows:
- On-Screen Keyboard: Press
Win + Ctrl + Oto open the On-Screen Keyboard. Press each function key on your physical keyboard and watch for it to light up on the virtual keyboard. - Device Manager: Press
Win + X, then selectDevice Manager. Expand theKeyboardssection, right-click your keyboard, and chooseScan for hardware changesto ensure it’s properly recognized. - Keyboard Troubleshooter: Go to
Settings > Update & Security > Troubleshoot > Keyboard. Run the troubleshooter to automatically detect and fix issues.
For macOS:
- On-Screen Keyboard: Go to
System Preferences > Accessibility > Keyboard. Turn on the Accessibility Keyboard and press each function key to see them highlighted. - Activity Monitor: Open
Activity MonitorfromApplications > Utilities. Check if there’s any process consuming excessive CPU or memory, which might indicate a conflict. - Keyboard Viewer: Go to
System Preferences > Keyboard, then check “Show keyboard and emoji viewers in menu bar”. SelectShow Keyboard Viewerfrom the menu bar and press the function keys.
Using these tools provides a thorough check of your function keys, ensuring they’re functioning as expected without any software conflicts.
Check for Function Lock
Many keyboards come with a Function Lock (Fn Lock) key that you need to toggle to enable or disable the function keys. If your function keys aren’t responding as expected, the Fn Lock might be the culprit. Look for a key labeled “Fn” on your keyboard, often located in the lower-left corner. Another key, usually marked with a padlock icon or labeled “F Lock,” can toggle the function keys.
To check if the Fn Lock is on, try pressing the “Fn” key along with one of the function keys (F1, F2, etc.). If this combination performs the secondary action (like adjusting volume or brightness), the Fn Lock is likely engaged. To toggle it off, press the “Fn” key and the “F Lock” key simultaneously. This should enable the primary function key actions.
If that doesn’t work, consult your keyboard or laptop manual for specific instructions, as different manufacturers might use various key combinations. Testing the function keys ensures they perform their designated tasks, whether controlling hardware settings or executing software commands. Remember, knowing how to manage the Fn Lock can save you from unnecessary troubleshooting steps.
What Are the Common Issues with Function Keys on Laptops?

One common issue with function keys on laptops is that they often require the ‘Fn’ key to be held down to activate secondary functions. This can be annoying if you frequently use those secondary functions, like adjusting volume or screen brightness.
Another issue is that sometimes the function keys might not work properly due to software or driver problems. This can be particularly frustrating when you’re in the middle of an important task and need those keys to be responsive.
Here are three common issues you might encounter with function keys on laptops:
- ‘Fn’ Key Dependency: You might need to hold down the ‘Fn’ key to use common functions, which can slow you down.
- Driver or Software Problems: Outdated or corrupt drivers can cause function keys to malfunction, leaving you unable to use them effectively.
- Function Lock (Fn Lock): Sometimes, the function lock might be accidentally engaged, reversing the primary and secondary functions of your keys.
These issues can make using your laptop more cumbersome. Understanding these common problems can help you diagnose why your function keys aren’t behaving as expected and guide you toward potential solutions.
How Can I Test Function Keys without Using a Website?
You can test function keys without a website by using built-in utilities and keyboard shortcuts on your operating system. For Windows users, the On-Screen Keyboard (OSK) can be quite handy. Simply press Win + Ctrl + O to open it. Once the OSK is up, press the function keys on your physical keyboard and see if the corresponding keys light up on the screen. This indicates that the function keys are working correctly.
Another method is to use common keyboard shortcuts that rely on function keys. For example, pressing F2 should allow you to rename a selected file or folder in File Explorer. F5 typically refreshes the current window or webpage. If these shortcuts perform their expected actions, your function keys are functioning properly.
For those on Linux, you can use the xev command to test key functionality. Open a terminal, type xev, and press Enter. A small window will appear. Press your function keys and observe the terminal for key press events. This will confirm whether the keys are being registered by the system.
Can I Test Function Keys on a Mac Using Online Tools
While numerous online tools are available for testing function keys on a Mac, one effective method is using browser-based keyboard testers. These tools are easy to access and require no downloads, making them a convenient option. Here’s how you can utilize them:
- Search for a reliable online keyboard tester: Open your preferred web browser and search for “online keyboard tester.” You’ll find several options, such as KeyboardTester.com or Keyboard-Tester.io.
- Launch the tester: Click on the link to open the tester. Most of these tools feature a virtual keyboard on the screen. Press the function keys (F1 through F12) on your Mac keyboard to see if the corresponding keys light up on the virtual keyboard.
- Analyze the results: If the function keys light up as expected, they’re working correctly. If not, there might be a hardware or software issue with your keyboard.
Using these online tools is straightforward and doesn’t require technical expertise. If your function keys still aren’t responding correctly, you might want to check your system settings or consider a hardware inspection. Online testers provide a quick and hassle-free way to ensure your function keys are in good working order.
Frequently Asked Questions
Can Function Keys Be Customized for Different Applications?
Yes, function keys can be customized for different applications. You can usually do this through your operating system settings or specific software. For example, in Windows, you can use the built-in keyboard settings or third-party apps like AutoHotkey. On macOS, you can adjust them in System Preferences. Customizing function keys can make your workflow smoother and more efficient, tailored to the specific needs of each application you use.
Are There Any Software Tools to Reassign Function Keys?
You might be wondering if software tools can reassign function keys. Absolutely, they can! Programs like SharpKeys, AutoHotkey, and Microsoft’s PowerToys let you remap function keys to suit your needs. It’s fascinating how these tools can transform your keyboard, making it more versatile for different applications. Give them a try and customize your keyboard experience to better fit your workflow. You’ll be surprised at how much more efficient you can be!
Do Function Keys Work Differently on Different Operating Systems?
Function keys can indeed work differently depending on your operating system. On Windows, they might perform specific tasks, like refreshing a page or opening help. On macOS, they often control system functions, such as volume or brightness, unless you hold down the “Fn” key. Linux might have its own set of behaviors or customizable options. So, you’ll need to check your OS settings to understand their specific functions.
Can Function Key Issues Be Caused by Hardware Problems?
They say, “A chain is only as strong as its weakest link.” If your function keys aren’t working, it could indeed be a hardware problem. Keyboards can suffer from wear and tear, loose connections, or even spilled liquids. Before assuming it’s a software issue, check for physical damage or debris. Sometimes, simply cleaning your keyboard or reconnecting it can solve the problem. Don’t overlook the basics!
How Do Function Keys Vary Between Different Keyboard Manufacturers?
Function keys can vary quite a bit between keyboard manufacturers. Some might assign different default actions, like volume control or screen brightness, while others stick to more traditional functions. You’ll also find variations in labeling and placement. It’s important to check your keyboard’s manual or manufacturer’s website to understand their specific functions. Remember, the behavior can also change based on the operating system you’re using.
Conclusion
Testing your function keys doesn’t have to be a Herculean task. By understanding their role and following simple steps, you can ensure they’re in tip-top shape. Whether you’re battling common laptop issues or using online tools on a Mac, you’re now equipped to tackle any hiccup. So, don’t let those pesky keys hold you back—take control and type with confidence, knowing you’ve got the power to solve any problem that comes your way.