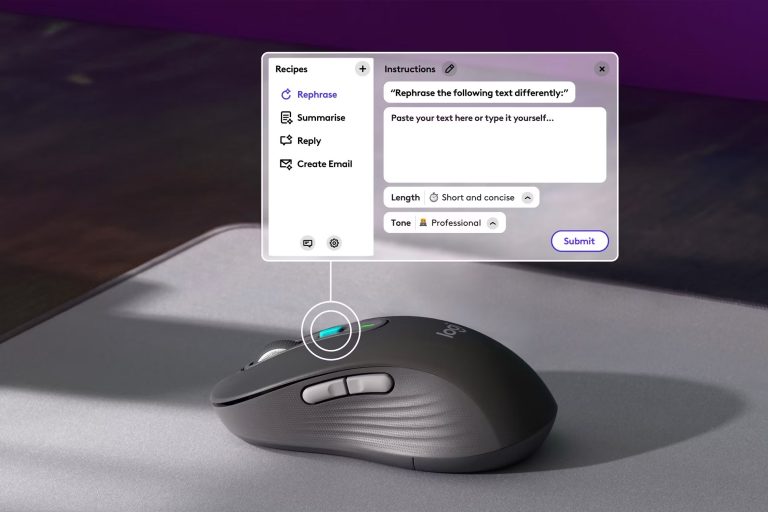If your middle mouse button isn’t working, several factors could be at play. It might be outdated or incompatible drivers—check the manufacturer’s site for updates. Dirt and debris can also cause issues; try cleaning it with compressed air.
Your software settings might be wrong, so verify them in the Control Panel or System Preferences. Wireless interference and USB connectivity can also impact performance, so switch ports or remove other devices. In some cases, malware or hardware faults are to blame. There are more steps you can take to troubleshoot and resolve this issue.
Common Reasons for the Middle Mouse Button Not Working

You might find the middle mouse button not working due to several common issues. These can include driver problems, mechanical issues, software configuration errors, interference from other devices, or even hardware faults. Let’s explore each of these points to help you identify and fix the problem.
Driver Problems
When your middle mouse button isn’t functioning, outdated or incompatible drivers are often the primary culprits. Drivers act as intermediaries between your hardware and operating system, ensuring smooth communication. If your middle mouse button stops working, it’s likely that the driver responsible for your mouse is outdated, corrupted, or simply incompatible with your current operating system.
First, you should check for driver updates. Most manufacturers provide driver updates on their websites. Visit the support section, locate your mouse model, and download the latest driver. Installation is usually essential and can resolve many issues instantly.
If updating doesn’t work, try reinstalling the driver. Go to your device manager, find your mouse under the “Mice and other pointing devices” section, right-click, and select “Uninstall device.” Afterward, restart your computer. Windows typically auto-installs the most suitable driver upon reboot.
Sometimes, a generic driver might be causing the problem. In this case, downloading the specific driver from the manufacturer’s site is vital. To wrap up, ensure your operating system is up-to-date. An outdated OS can cause driver incompatibility issues, leading to malfunctioning hardware. Following these steps can often restore the functionality of your middle mouse button.
Mechanical Issues
Experiencing a non-functional middle mouse button can often be traced back to mechanical issues within the device itself. One common reason is the accumulation of dirt and dust. Over time, debris can build up under the button, causing it to stick or become unresponsive. A simple cleaning might solve this; use compressed air or a soft brush to remove any gunk.
Another potential issue is wear and tear. If you’ve had your mouse for a long time, the internal components, like the button’s switch, might have worn out. This wear can lead to inconsistent or no response when you press the middle button. In such cases, you might need to contemplate replacing the mouse or, if you’re handy, opening it up to replace the switch.
Lastly, physical damage can be a culprit. Dropping the mouse or applying excessive force can dislodge or damage internal parts. Carefully inspect your mouse for any visible signs of damage. If you find any, that’s likely the cause of your middle button woes. Remember, while mechanical fixes can often be done yourself, sometimes it’s more practical to invest in a new, reliable mouse.
Software Configuration
One of the most common reasons the middle mouse button stops working is due to software configuration issues. Sometimes, the settings in your operating system or mouse driver get altered, causing the button to malfunction. Start by checking your mouse settings in the Control Panel or System Preferences. Make certain the middle button is assigned to the correct function.
Another potential culprit is the mouse driver itself. If it’s outdated or corrupted, it can cause the middle button to act up. Head to the manufacturer’s website and download the latest driver for your mouse model. Uninstall the current driver before installing the new one to make sure there are no conflicts.
Third-party software can also interfere with your mouse’s functionality. Programs like AutoHotkey or custom mouse software can override default settings. If you’ve recently installed any new software, try disabling or uninstalling it to see if the problem resolves.
Lastly, operating system updates or bugs can mess with your mouse settings. Make certain your OS is up-to-date, but if the issue started after a recent update, check online forums for similar complaints and possible fixes. Sometimes, rolling back the update can resolve the issue.
Interference from Other Devices
Sometimes, interference from other devices can cause your middle mouse button to stop working. Wireless devices, such as keyboards, routers, and even other mice, can sometimes operate on the same frequency as your mouse. This overlap can lead to signal interference, disrupting the proper function of your mouse buttons.
To check for interference, try turning off other wireless devices one by one to see if the middle mouse button starts working again. You might find that a specific device is causing the issue. Additionally, make sure that your mouse is within a recommended range of its receiver. Moving the receiver closer to your mouse or using a USB extension cable can sometimes resolve the problem.
Another potential cause of interference comes from USB ports themselves. If your computer has multiple USB devices connected, it could create a power drain or data transfer issues. Try unplugging unnecessary USB devices to see if it makes a difference. Also, switching your mouse to a different USB port can sometimes fix the problem.
Hardware Faults
A common reason for the middle mouse button not working is a hardware fault within the mouse itself. Over time, the internal components can wear out, especially if you frequently use the middle button for tasks like scrolling or gaming. If you’ve had your mouse for a while, it’s possible that the switch under the middle button has become unresponsive or damaged.
Another potential issue could be a loose or damaged cable, particularly if you’re using a wired mouse. Continual bending or tugging can cause internal wires to fray or break, leading to intermittent or complete failure of the middle button.
Dust and debris can also be culprits. Tiny particles can accumulate inside the mouse, obstructing the mechanism and preventing the button from functioning correctly. You might want to open up the mouse (if it’s designed to be opened) and give it a good cleaning.
Malware and Software Bugs
You might find that malware or software bugs are often behind the middle mouse button not working properly. Malware can corrupt your system files, interfere with device drivers, or change your mouse settings. Software bugs, on the other hand, could stem from recent updates or conflicts between applications. Here’s how these issues can affect your middle mouse button:
- Malware infections: Malicious software can compromise your system, causing various hardware issues, including problems with your mouse buttons.
- Corrupted drivers: Sometimes, the drivers that enable your mouse to communicate with your computer get corrupted due to malware or software bugs.
- Conflicting software: Some applications might clash, leading to unexpected behavior in your mouse functions.
- Recent updates: Occasionally, updates to your operating system or other software can introduce bugs that disrupt your mouse’s functionality.
- Unwanted settings changes: Malware or bugs can alter your mouse settings without your knowledge, resulting in the middle button not working as expected.
To address these issues, start by scanning your system for malware using a reliable antivirus program. Make sure your drivers are up-to-date and consider rolling back recent updates if the problem began after an update. Taking these steps can help restore your middle mouse button’s functionality.
Operating System Bugs
Operating system bugs, including those from recent patches or updates, can frequently cause the middle mouse button to stop working properly. These glitches can arise unexpectedly, especially after installing new updates. Sometimes, the update might not be fully compatible with your mouse drivers, leading to functionality issues. If you’ve recently updated your OS and noticed your middle mouse button acting up, this could be the culprit.
To troubleshoot, start by checking if there are any known issues with the latest OS update. Often, user forums or the official website will have reports of bugs and potential fixes. You can also try rolling back the recent update to see if the problem resolves. Another approach is to check for any new updates that might address the bug. OS developers frequently release patches to fix such problems.
Additionally, make sure your mouse drivers are up-to-date. Outdated drivers can conflict with new OS updates, causing erratic behavior. Visit the manufacturer’s website for the latest driver updates. If updating doesn’t help, reinstalling the drivers might do the trick. These steps should help you identify and potentially fix any OS-related issues affecting your middle mouse button.
Troubleshooting Guide for Middle Mouse Button Not Working

To get your middle mouse button working again, start with basic checks like ensuring the mouse is properly connected and the button isn’t physically stuck. Next, check for software and driver issues, as outdated or corrupt drivers can cause problems. Don’t forget to review your operating system settings and do a hardware inspection to rule out any physical damage.
Basic Checks
Before diving into complex fixes, start with some basic checks to rule out common issues that might be causing your middle mouse button to malfunction. These initial steps can save you time and help you identify whether the problem is a simple one.
- Check for Dust and Debris: Sometimes, dirt or debris can get lodged under the middle mouse button, affecting its functionality. Clean your mouse thoroughly using compressed air or a soft brush.
- Test on Another Surface: Make sure you’re using your mouse on a suitable surface. Optical and laser mice need a smooth, non-reflective surface to work effectively. Try a mouse pad if you aren’t already using one.
- Try Another USB Port: If you’re using a wired mouse, the USB port might be the issue. Plug your mouse into a different USB port to see if that resolves the problem.
- Check Battery Levels: For wireless mice, low battery levels can cause erratic behavior. Replace or recharge the batteries to make certain they’re not the culprit.
- Test on Another Device: Connect your mouse to a different computer. If the middle button works there, the issue might lie with your original device’s settings or hardware.
These basic checks are quick and straightforward, potentially solving your issue without needing more in-depth troubleshooting.
Software and Driver Issues
Software conflicts and outdated drivers can often be the unseen culprits behind a malfunctioning middle mouse button. It is crucial to make sure that your mouse drivers are up-to-date. Head to the manufacturer’s website to download the latest driver version. Sometimes, generic drivers installed by the operating system can cause issues, so specific drivers from the manufacturer are preferred.
Another potential issue could be conflicting software. Certain applications might override or disable mouse functions. Try closing background applications one by one to identify if any are causing the issue. You can also boot into Safe Mode to see if the problem persists, as this disables non-essential drivers and software.
Here’s a quick summary of steps to diagnose and fix software and driver issues:
| Problem | Solution |
|---|---|
| Outdated or generic drivers | Install the latest drivers from the manufacturer |
| Conflicting software | Close background applications |
| Persistent issues in Safe Mode | Reinstall mouse drivers |
Operating System Settings
One of the first steps you should take is to check your operating system’s settings to verify that the middle mouse button is properly configured. Sometimes, system settings can be accidentally changed, causing your mouse to not function as expected.
Start by accessing your system’s control panel or settings menu. Here, you can adjust mouse settings and confirm everything is set up correctly. Look for options that allow you to customize what each button on your mouse does. If you find that the middle button is not assigned or incorrectly assigned, make the necessary changes.
Here’s a quick checklist to guide you:
- Windows Users: Go to ‘Settings’ > ‘Devices’ > ‘Mouse’ > ‘Additional mouse options.’ Look for middle button settings under ‘Buttons’ tab.
- Mac Users: Open ‘System Preferences’ > ‘Mouse.’ Check if the middle button is configured under ‘Point & Click’ or ‘More Gestures.’
- Linux Users: Access ‘System Settings’ > ‘Mouse and Touchpad.’ Ensure the middle button is set up properly.
- Check Accessibility Settings: Sometimes, accessibility features can interfere with mouse functionality.
- Reset to Default: If all else fails, try resetting your mouse settings to default and reconfigure from scratch.
Hardware Inspection
After verifying your operating system’s settings, the next step is to inspect the hardware to make sure there are no physical issues with the middle mouse button. Start by checking for any visible damage or dirt on the mouse. Dust and debris can accumulate around the button, causing it to malfunction. Use a can of compressed air to blow out any debris that might be trapped.
Next, confirm that the mouse’s cable (if it’s a wired mouse) or USB receiver (if it’s wireless) is securely connected. A loose connection can lead to intermittent issues. If you’re using a wireless mouse, try replacing the batteries as low power can cause performance problems.
You should also try connecting the mouse to a different USB port or another computer to see if the issue persists. If the middle mouse button works on another device, the problem might be with your computer’s USB ports or settings.
Lastly, consider the age of your mouse. Over time, the internal components can wear out. If you’ve tried all the above steps and the middle mouse button still isn’t working, it might be time to invest in a new mouse.
Are There Any Specific Tools to Diagnose Issues with the Middle Mouse Button
Wondering which tools can help diagnose issues with your middle mouse button? You’re not alone. Various software tools can pinpoint whether the problem lies with the hardware or the software. These tools can help you identify if the middle mouse button is functioning correctly or if there’s a deeper issue that needs addressing.
Here’s a list of useful diagnostic tools:
- MouseTester: This simple program helps you test the functionality of every button on your mouse. It can log the actions and let you see if your middle button is registering clicks consistently.
- Microsoft Mouse and Keyboard Center: If you’re using a Microsoft mouse, this official tool can help you diagnose and configure your mouse settings, including the middle button.
- X-Mouse Button Control: This software allows you to remap your mouse buttons and check if the middle button is working by assigning it a different function.
- ButtonTester.com: An online tool that lets you test your mouse buttons right in your browser. It’s quick and doesn’t require any downloads.
- Mouse Event Viewer: This utility shows real-time data on mouse events, letting you see if your middle button press is being registered by the system.
Using these tools can save you time and headaches, giving you a clear picture of what’s wrong with your middle mouse button.
How can I Clean the Middle Mouse Button Effectively

If the diagnostic tools indicate your middle mouse button is still unresponsive, it might be time to clean the button thoroughly. Start by unplugging your mouse or removing its batteries to guarantee safety. You’ll need a few items: a can of compressed air, a microfiber cloth, and some isopropyl alcohol.
First, use the compressed air to blow out any debris or dust around the middle mouse button. Hold the can a few inches away and use short bursts to avoid moisture buildup. Next, dampen a corner of the microfiber cloth with a small amount of isopropyl alcohol. Gently wipe around the button, being careful not to let any liquid seep into the internal components.
If the button is still sticky, consider removing the outer casing of the mouse for a more thorough cleaning. Be cautious, as disassembling your mouse may void any warranties. Once open, use the compressed air and cloth to clean the internal parts around the middle button. Reassemble your mouse, ensuring all parts are correctly aligned.
Plug your mouse back in or reinsert the batteries, and test the middle button. Hopefully, it’s now responsive and ready for action.
What Temporary Fixes can I Try If My Middle Mouse Button Isn’t Working

When your middle mouse button isn’t working, there are several temporary fixes you can try to keep things moving smoothly. These quick solutions might just get you through until you can address the problem more permanently.
- Restart Your Computer: Sometimes, a simple reboot can resolve minor software glitches. Save your work and restart your PC to see if the issue resolves itself.
- Check for Software Updates: Make certain your operating system and mouse drivers are up-to-date. Outdated drivers can cause peripheral malfunctions, so head to your system settings and look for updates.
- Use Mouse Settings: Access your mouse settings through the control panel or system preferences. You might be able to reassign the middle button function to another button temporarily.
- Try a Different Application: Sometimes, the issue is specific to a particular software. Test the middle button in another application to see if it’s a universal problem or just an app-specific one.
- Use Keyboard Shortcuts: If you rely on the middle button for scrolling or other functions, find keyboard shortcuts that can serve as a temporary replacement. This can keep you productive while you sort out the mouse issue.
These quick fixes should help you manage the inconvenience until a more long-term solution can be found.
Can Changing USB Ports Help Fix a Malfunctioning Middle Mouse Mutton
Switching USB ports can sometimes resolve issues with a malfunctioning middle mouse button. When you connect your mouse to a different port, it can help reset the connection and resolve any conflicts or power issues. Sometimes, the USB port you’re using might not be providing enough power, leading to intermittent functionality. Switching to another port, especially a USB 3.0 port, can often improve performance.
Here’s a quick guide to help you:
| Step | Action |
|---|---|
| 1 | Unplug your mouse from the current USB port. |
| 2 | Locate another USB port on your computer. |
| 3 | Plug the mouse into the new USB port. |
| 4 | Wait for the computer to recognize the device. |
| 5 | Test the middle mouse button. |
Frequently Asked Questions
Can a Faulty Mouse Driver Cause the Middle Mouse Button to Stop Working?
Yes, a faulty mouse driver can definitely cause issues. If you’re experiencing problems, it’s worth checking the driver first. Sometimes, updates or corrupt files can mess things up. You can try reinstalling or updating the driver to see if it fixes the issue. Don’t forget to check for any software conflicts or settings that might be affecting your device. It’s often a simple fix that can save you a lot of hassle.
Are There Any Software Updates That Might Fix the Middle Mouse Button Issue?
Absolutely, software updates can often address various hardware issues, including those related to peripheral devices. You should check for any updates to your operating system or specific drivers for your mouse. Sometimes, manufacturers release patches that fix bugs causing these problems. Don’t forget to also look for firmware updates from the mouse manufacturer’s website. Keeping everything up to date can solve many unexpected issues.
Does the Middle Mouse Button Wear Out Faster Than the Other Buttons?
Oh, you thought your middle mouse button was built to last like a tank? Think again! Yes, it can wear out faster than other buttons because it’s often used for scrolling and additional functions. So, while your left and right buttons are flexing their durability muscles, the middle button’s getting a workout like an overworked intern. Don’t be surprised if it calls in sick sooner than its buddies!
Are There Gestures or Macros That Can Replace the Middle Mouse Button Functionality?
Yes, there are gestures and macros that can replace the middle mouse button functionality. You can use software like AutoHotkey or X-Mouse Button Control to remap functions to other buttons or keyboard keys. Some touchpads and mice with advanced software even let you assign gestures for middle-click actions. It’s a handy way to keep your workflow smooth without relying on a specific button.
Can System Settings or Preferences Affect the Middle Mouse Button’s Performance?
Absolutely, system settings or preferences can be the puppet master controlling your middle mouse button’s performance. You might have inadvertently disabled it, or perhaps a software update changed things. Check your mouse settings in the control panel or system preferences. Sometimes, updates or new installations can alter default settings, so exploring these areas can often resolve the issue without much hassle. Give it a shot!
Conclusion
It’s quite the coincidence that you stumbled upon this guide just when your middle mouse button decided to act up, isn’t it? By now, you’ve got several troubleshooting tricks up your sleeve, and you know how to clean and even temporarily fix your mouse. Whether it’s switching USB ports or using diagnostic tools, you’re now equipped to tackle this issue head-on. So go ahead, give these tips a try and get back to scrolling smoothly!